Color picker
Last modified:
Color wheel
The color picker allows you to modify the color of the active tool that supports colors. You can easily choose a color from the hue wheel and refine its saturation and shade using the square.
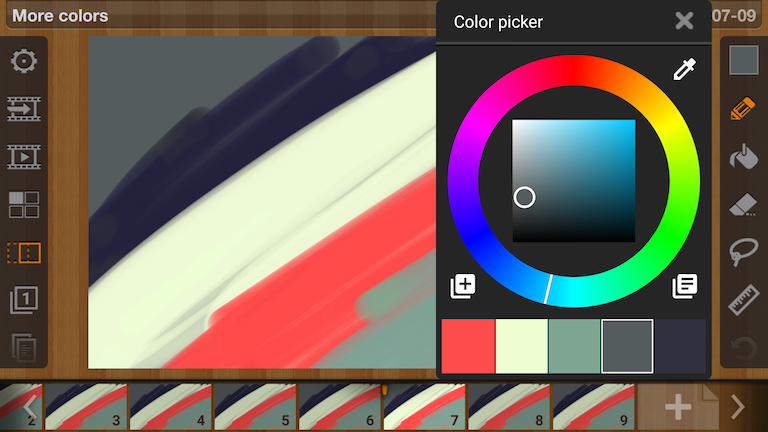
Eye dropper
You can also pick a color from your canvas using the eye dropper. Simply press the eye dropper icon located on the top right corner of the color picker. Then put your finger on the canvas to control the eye dropper. Once you lift your finger the last selected color will become the active color.
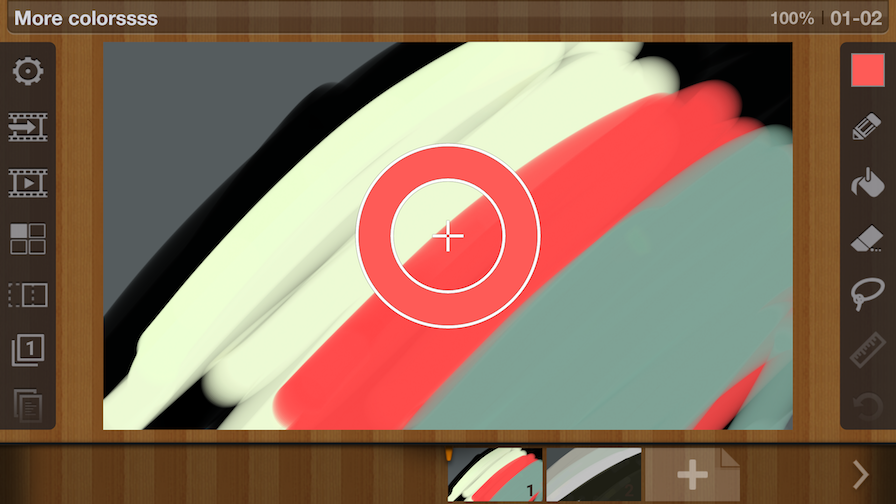
Color presets
We have also included some nice color presets for you to get quickly inspired. Simply press the presets icon to expand the list of color presets. Press the same icon to close it.
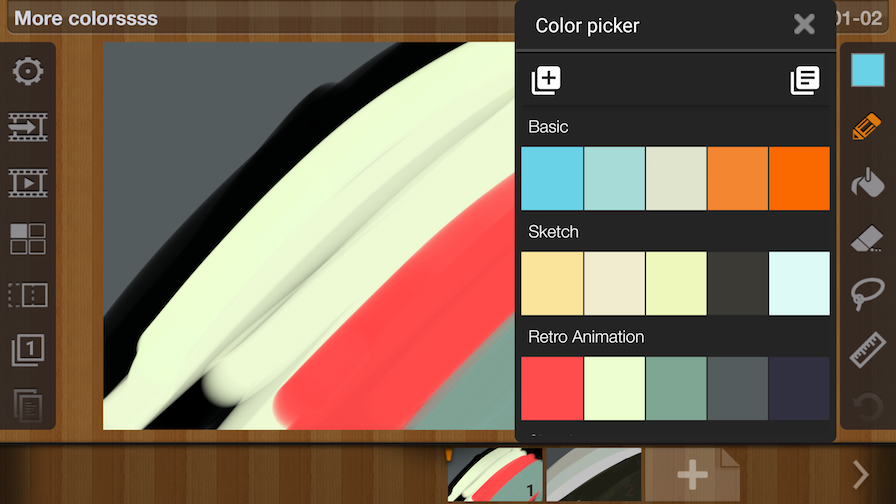
Custom color presets
If you want to create your own color presets it's easy.
1. Add a new color preset by pressing the add icon.
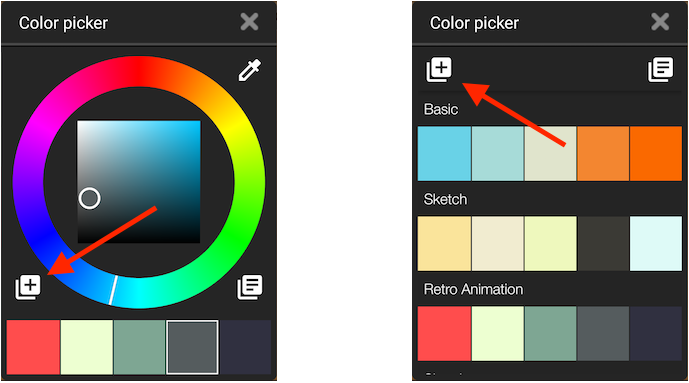
2. Using the hue wheel and square select the desired color you want to save on your new preset.
3. Press the plus icon on the preset bar to add the active color to presets. Or if you want to replace a color simply long press the preset color.
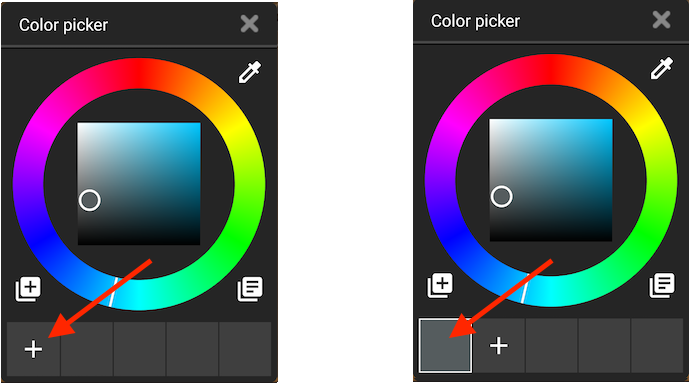
Remember that default preset colors can't be modified. However, you can long press a preset and clone it. After cloning it you can modify it!