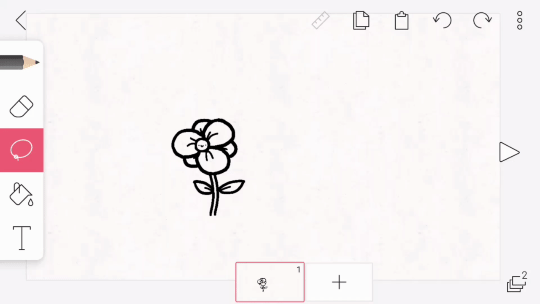Mastering Copy/Paste Frames
Last modified:
One of the ways you can speed up the animation process is by mastering the different ways you can use copy/paste on FlipaClip. But first, there are 2 key concepts to understand. One, a layer is where you draw into and two a frame is composed of multiple layers.
We hope you will find this information useful in your future projects and we look forward to seeing more of your animations! Now, lets go over the 4 key ways to use copy/paste.
Animators note: You can copy/paste across projects!
Copying frames from the Stage
- Long press the frame you want copied.
- Tap the copy icon.
- Then tap the clipboard to insert the copied frame forward.
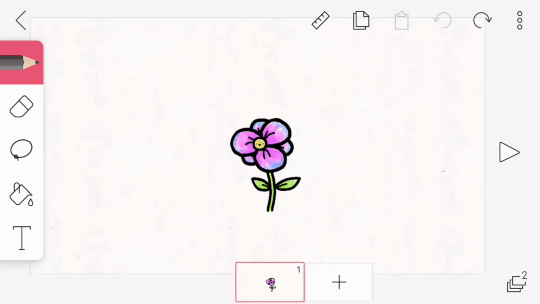
Copying more than one frame at once
- To select and copy more than one frame at once hit the more icon at the top right of your screen then tap “Frames viewer”.
- Long press on the first frame till it is selected, then you can freely select any of your frames.
- Once you have selected your preferred frames, hit the copy icon.
- Hit the paste/clipboard icon to paste your frames after or before your previously selected frames.
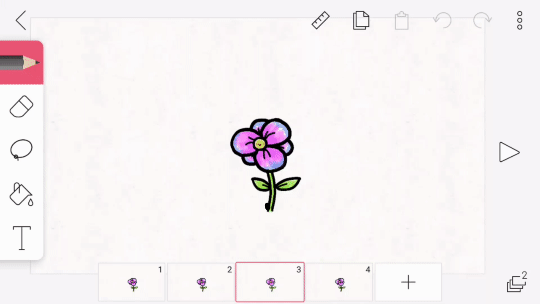
Copying individual layers
To copy a layer, hit copy and the active layer will be copied. Now you can select another layer or frame to paste on.
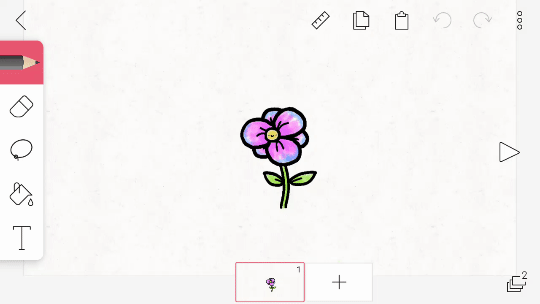
Copying an area with the lasso tool
To select and copy a specific area, tap and select the lasso tool in the tools menu. Trace the lasso tool around the object you want to copy then it will be selected.
Animators note: Make sure you have the correct layer selected when using the lasso tool or you will not get the correct image when trying to move or copy an area.
- Circle the area you want to copy.
- Hit the the copy icon.
- Tap the paste button, then drag the newly copied image anywhere in the frame.